How To Change Leaf Color In Photoshop
Disclaimer: this post may contain affiliate links, which at no cost to you I may earn a small commission.
How To Change Leaf Color In Photoshop
Ever wanted to change seasons in your photos? I recently posted this Paris photo on my Instagram and received so much great feedback on the spring leaf color. In this easy Photoshop tutorial, I am going to show you how to Change Leaf Color in Photoshop in under 5 steps.
Related: How to Change Stars in Photoshop


1. Open Leaf Photo on Photoshop
Open the photo that you’d like to change your leaf colors in. For this example, I will use a photo of me in Paris during the fall. Because we couldn’t travel this spring, I’d thought I would place myself there in full pink bloom. So I will change these fall tones into a pink tone.
2. Create a New Selective Color Adjustment Layer
You’ll find this tool located at the bottom right screen. Click on Selective Color and a properties box will appear. This is where you are going to create the color you’d like your trees to be. You can make a fall scene look more vibrant, or you can completely change the color to a pink hue.
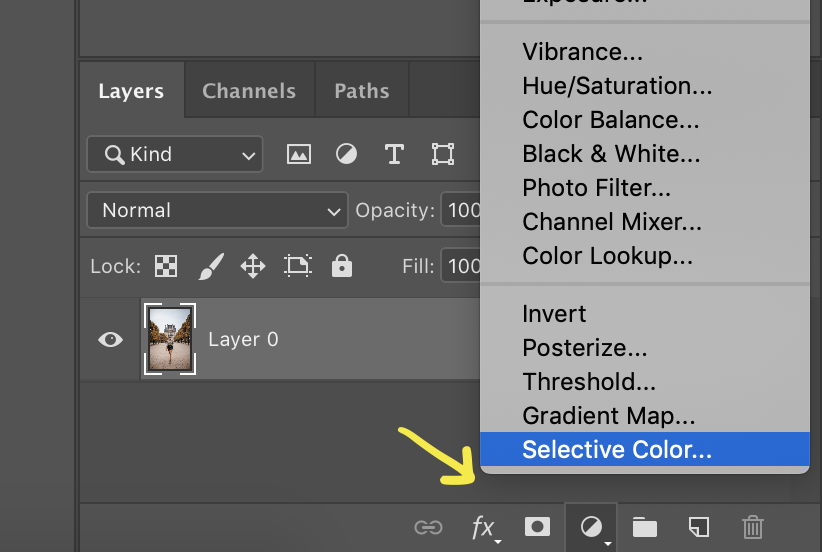

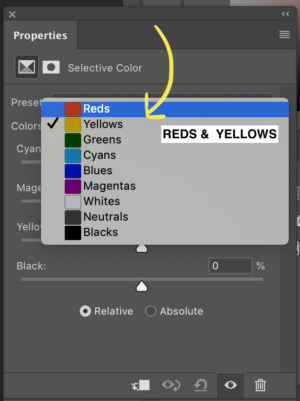
The colors that you will play with are the Reds & Yellows to get that pink hue. Of course, you can go in and play with all the colors listed, but I only changed the Red & Yellow category. Don’t be alarmed when the whole image color changes, we will invert that in the next step.
Play around until you like what color combination you would like your trees to be. Here’s what my Reds & Yellows turned out to be:

3. Invert Layer to Original Image
Now press Command + I on your keyboard to invert your image back to the original coloring.
4. Brush Over Trees
Select the brush tool on your menu and brush over the areas where you would like to change your tree color. You can easily change your brush side on your keyboard by pressing the [ and ] keys.

5. Erase Any Area if Needed
If your brush accidentally went over any unwanted areas, select the eraser tool, and erase it away. And there you have the final result.

After erasing any excess if any, you have your final result. You can use these steps for changing anything from leaf color, to flower color, etc. Here are some images below of some transformations. Would love to know about your leaf transformations. Leave a comment below!








